

You can click on this file and play it any time you’d like.A few seconds later, the voicemail message will appear on your Desktop as a.For example, you could chose your Desktop. You’ll be prompted to select a folder in which you’d like to save the message.If you’d like to save the voicemail message, click on it once, then click the Copy from iPhone button on PhoneView’s Toolbar.If you’d like to listen to a message, click on it once, then click the Play button in the lower right corner. When the loading is finished, you’ll see a list of your voicemail messages.You’ll be notified that PhoneView will need some time to load the data from your phone. On the left-hand side of the PhoneView window, click on Voicemail.Open PhoneView and connect your iPhone to your Mac via USB cable.
#PHONEVIEW DOWNLOAD MAC INSTALL#
Purchase, download and install PhoneView.Here’s how you can use it to permanently save a voicemail message to your Mac. In my experience PhoneView is the easiest to use. PhoneView is one of a handful of competing applications which let you extract assorted data from your iPhone or iPad.
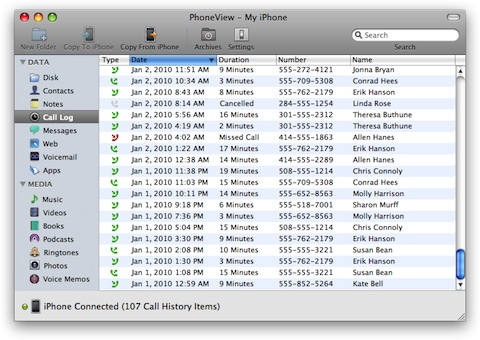
PhoneView is made by eCamm, who also makes Printopia (which I recommend in my Tech Tip on printing from iPhones and iPads). I bought iExplorer but it appears that the free version lets you extract text messages. I need to do this for a client so I will be trying iExplorer and its helpful tutorials. For example, PhoneView does not let you retrieve calendar data from an iPhone. It appears to do everything that PhoneView does and more. Update June 2014: I recently learned about iExplorer. Instead, you’ll need to use a third-party application like PhoneView ($30). Have you ever wanted to permanently save a voicemail message that you received on your iPhone? Or maybe a text message or iMessage? While all of these messages are backed up to your Mac when you sync your iPhone, Apple doesn’t provide an easy way to view or extract these messages.


 0 kommentar(er)
0 kommentar(er)
